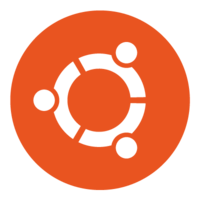목적 우분투의 기본 설정으로는 멀티 모니터 이용시 하나의 디스플레이에서만 워크스페이스 여러 개 이용할 수 있다. 여러 모니터에서 여러 개의 워크스페이스를 이용하자. 사진에서 왼쪽 화면은 여러개의 워크스페이스를 이용할 수 없다. 해결과정 다음의 커맨드를 입력하여 gnome-tweaks를 다운로드한다. $ sudo apt install gnome-tweaks 다음의 커맨드를 입력하여 gnome-tweaks를 실행한다. $ gnome-tweaks 아래의 화면이 나오면 작업공간(workspace)에 들어가 "여러 디스플레이로 작업 공간 확장"을 선택한다. ctrl + alt + 위, 아래 화살표를 하면 양쪽의 작업공간이 전환된다. 문제점 각 화면이 따로 전환되지는 않고, 두 화면이 동시에 전환된다. 참고 htt..