목적
- 현재 이용 중인 컴퓨터는 window 10을 이용하는 노트북이다.
- 이 노트북에 Ubuntu를 설치하여 듀얼부팅을 할 수 있도록 한다.
- 현재 이용중인 노트북의 용량은 ssd 256GB이며, 용량이 부족하여 512GB의 새 ssd를 추가하여 설치한다.
과정
- 우분투 부팅디스크 만들기를 참고하여 우분투 usb 부팅디스크를 만든다.
- 필자는 레노버 ThinkPad 노트북을 이용하며, 이는 하판의 일부만을 뜯어 쉽게 ssd를 적용 할 수 있다. ssd 적용법은 유튜브를 확인하는 것이 더 정확할 것 같다. ssd 설치 시 배터리와 전원 케이블을 꼭 제거하고 교체하는 것만 유념하면 될 것 같다.
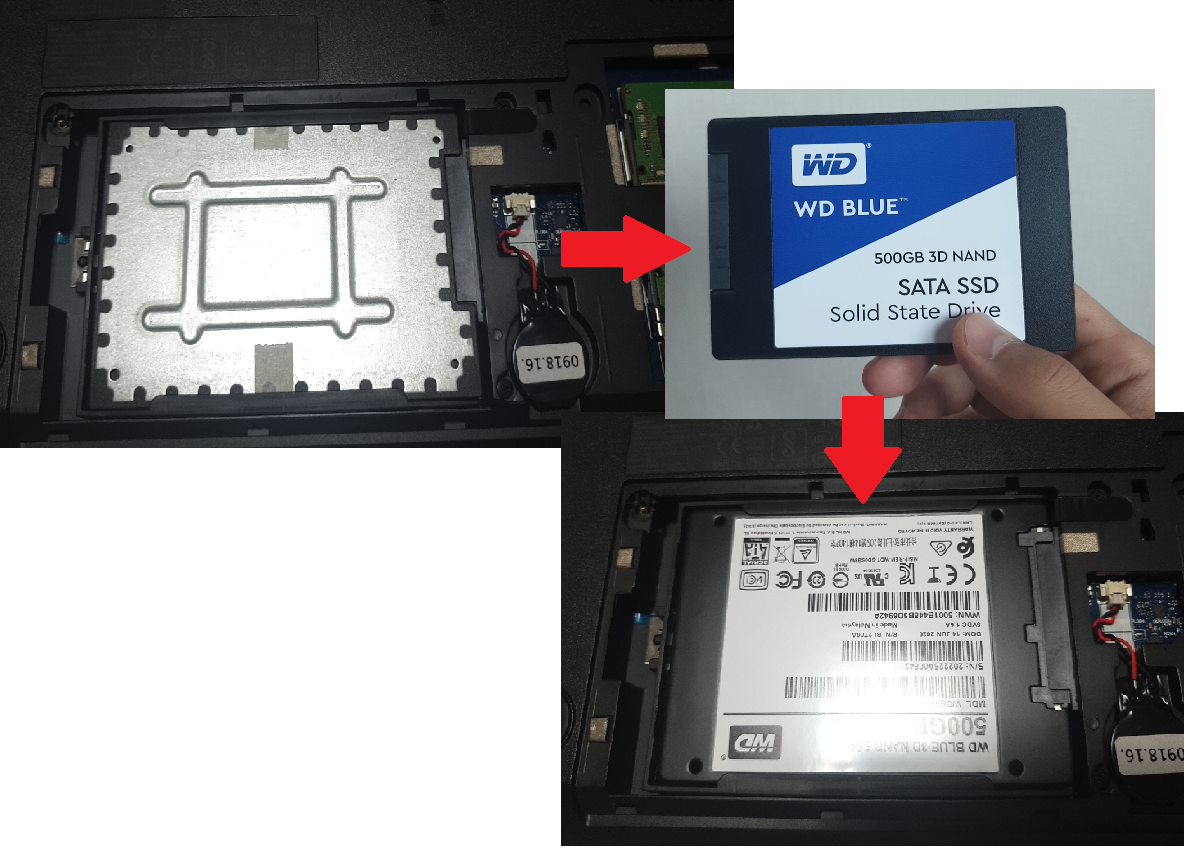
- 이제 윈도우를 부팅 후 우분투 usb 부팅디스크를 연결한다.

- 바이오스를 켜야한다. 화면 왼쪽 하단의 윈도우 아이콘에서 마우스 오른쪽 버튼을 누른 후 설정으로 들어간다.
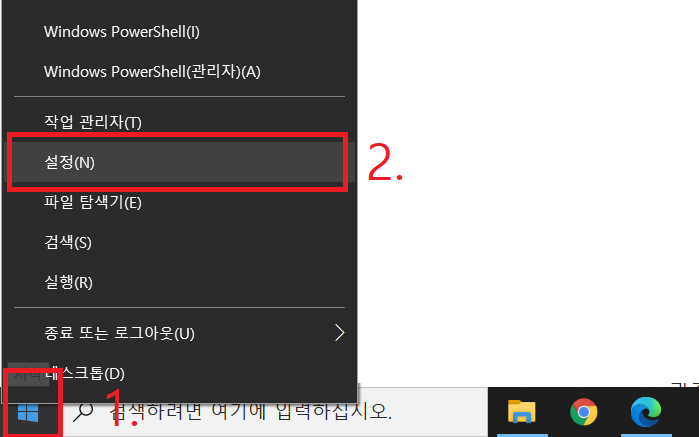
- 업데이트 및 보안 탭을 선택한다.
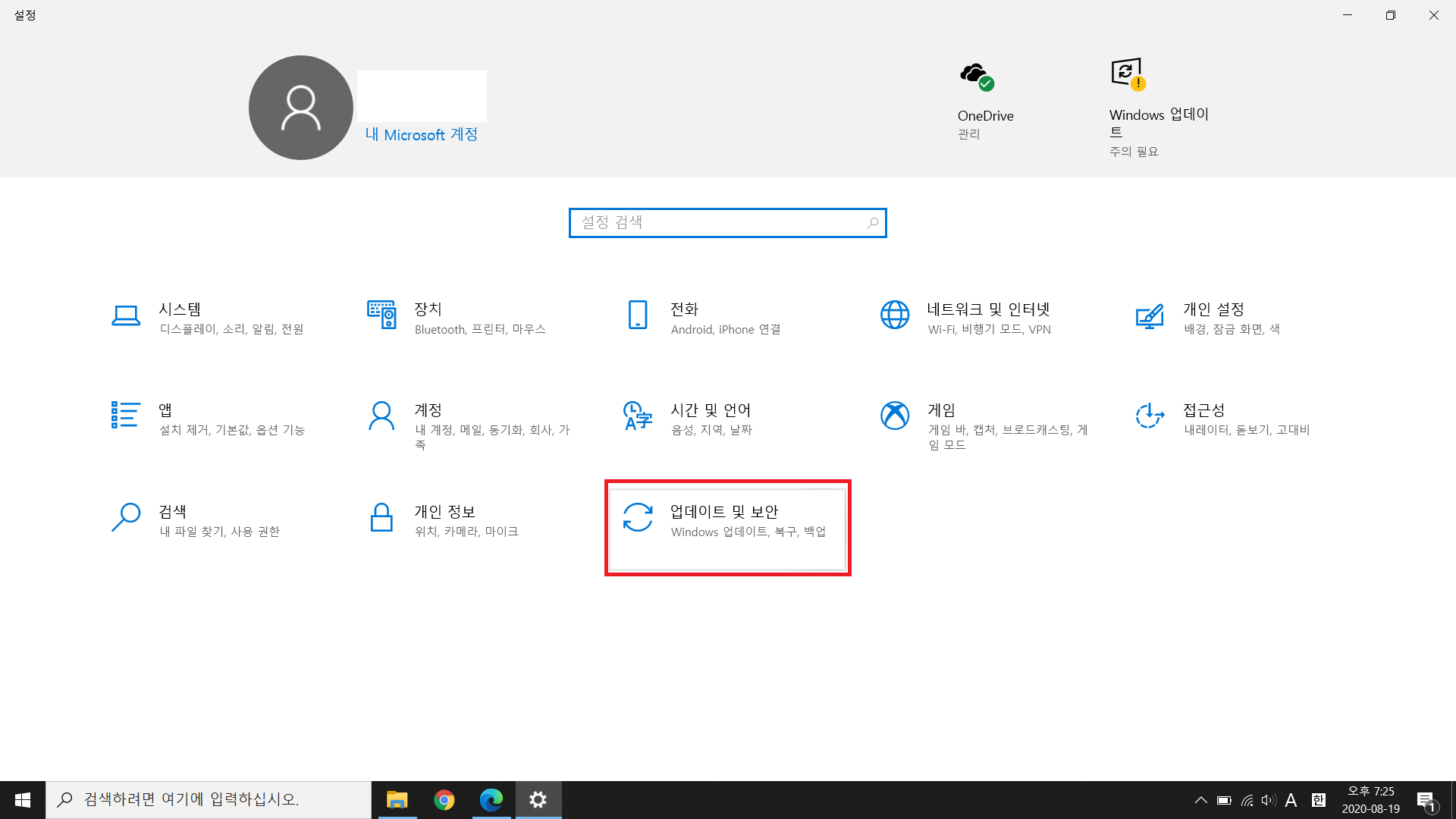
- 왼쪽의 복구 탭을 선택 후 고급 시작 옵션에서 지금 다시 시작 버튼을 누른다. 다음 차례 부터는 스크린샷을 찍을 수 없어 카메라 사진으로 대체한다.

- 옵션 선택 화면이 나오면 문제 해결 탭을 선택한다.
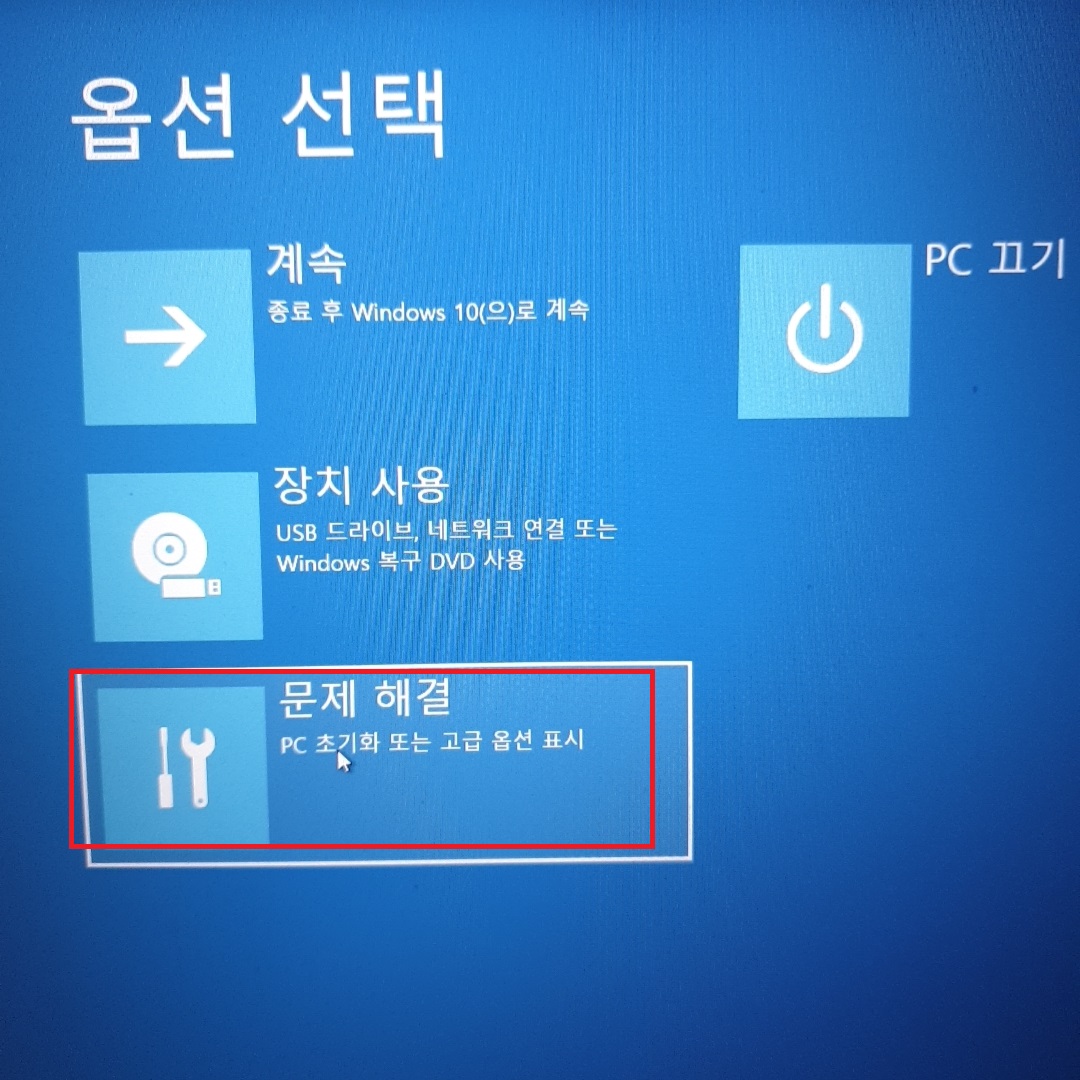
- 고급 옵션 탭을 선택한다.
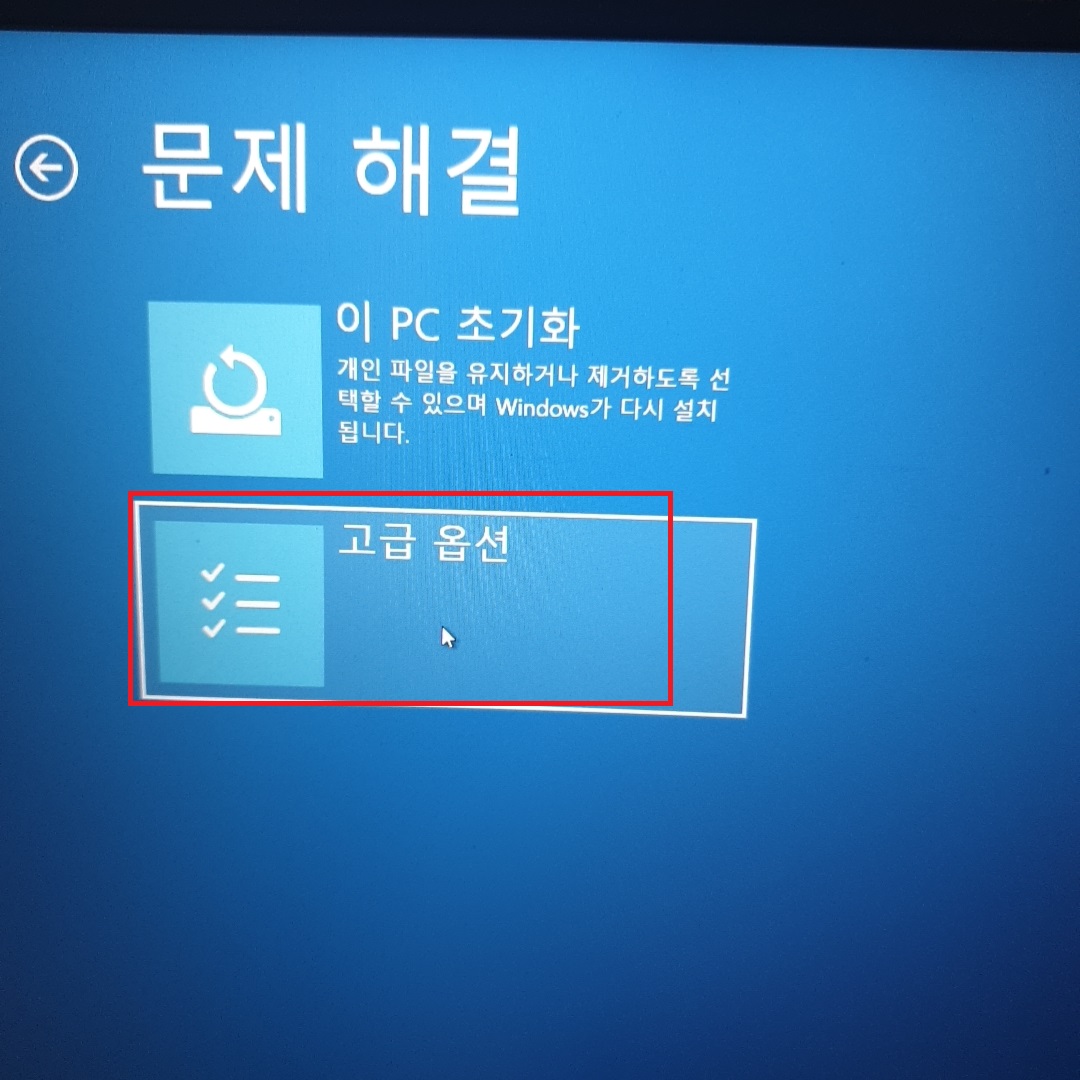
- UEFI 펌웨어 설정 탭을 선택한다.
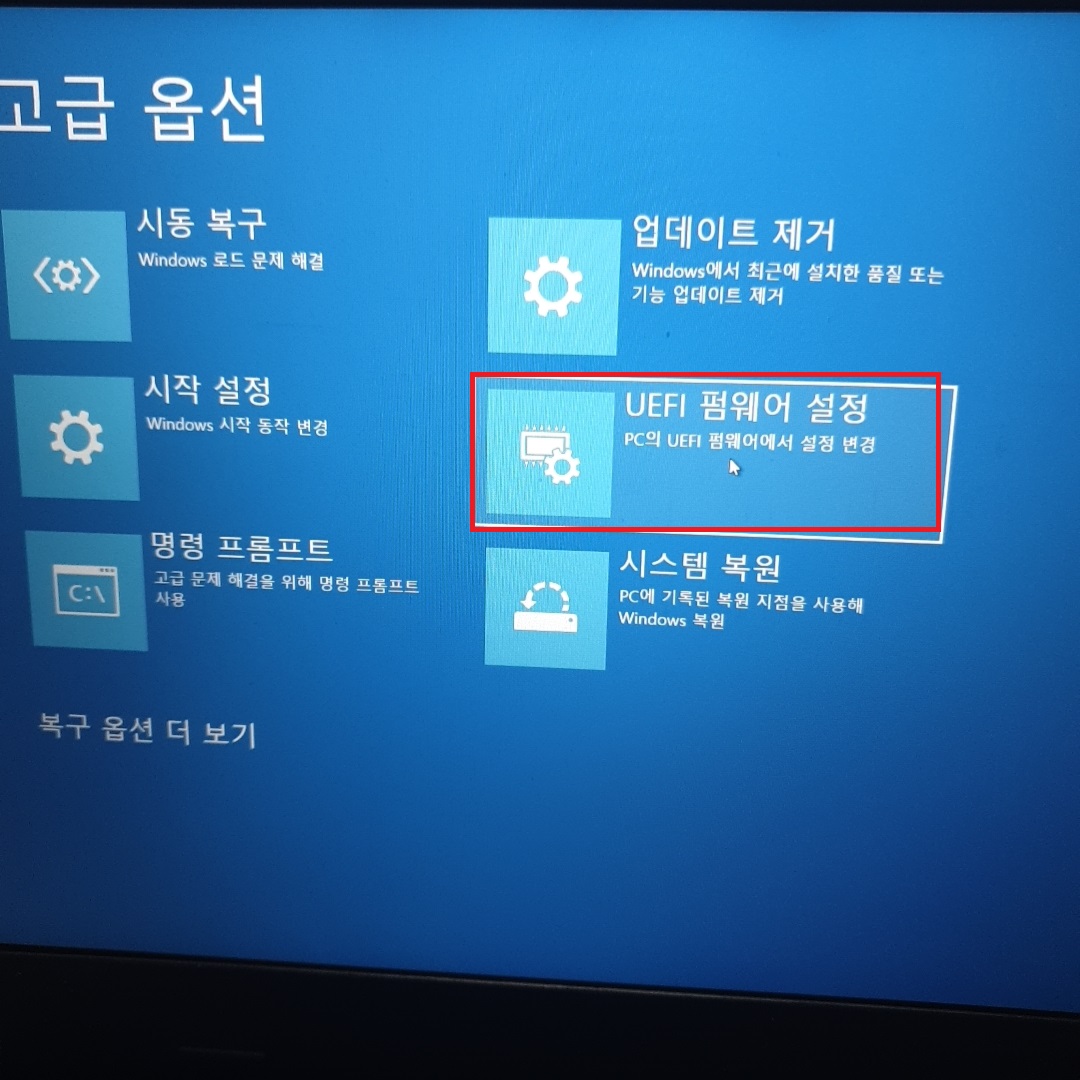
- 다시 시작 버튼을 선택한다.
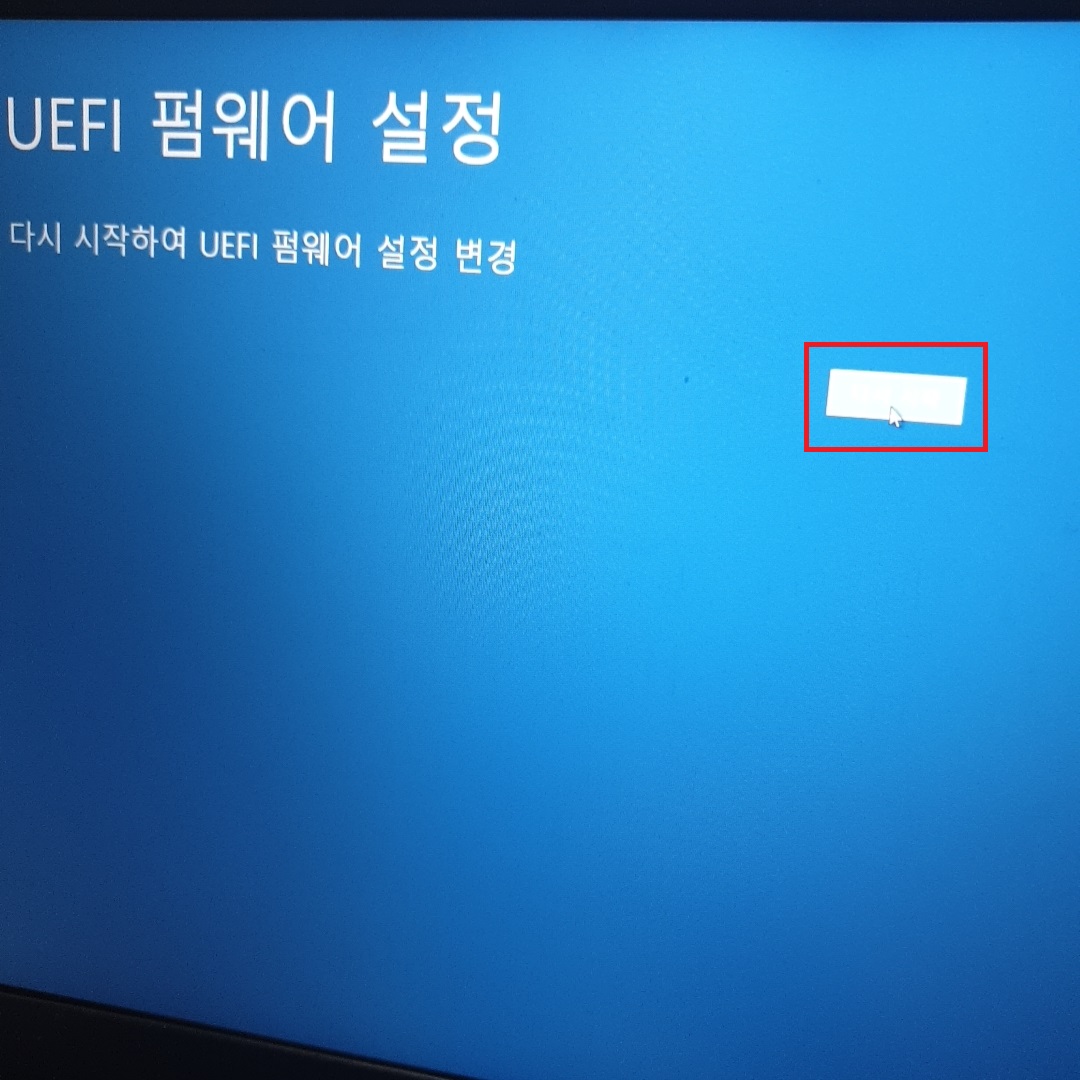
- 상단 Boot 탭에서 Boot Mode를 Quick에서 Diagnostics로 변경한다. 바이오스 화면의 경우, 기기마다 모양새가 다를 수 있다. 부팅 시 바로 윈도우로 부팅되지 않고 선택이 가능하도록 하는 옵션을 준다.
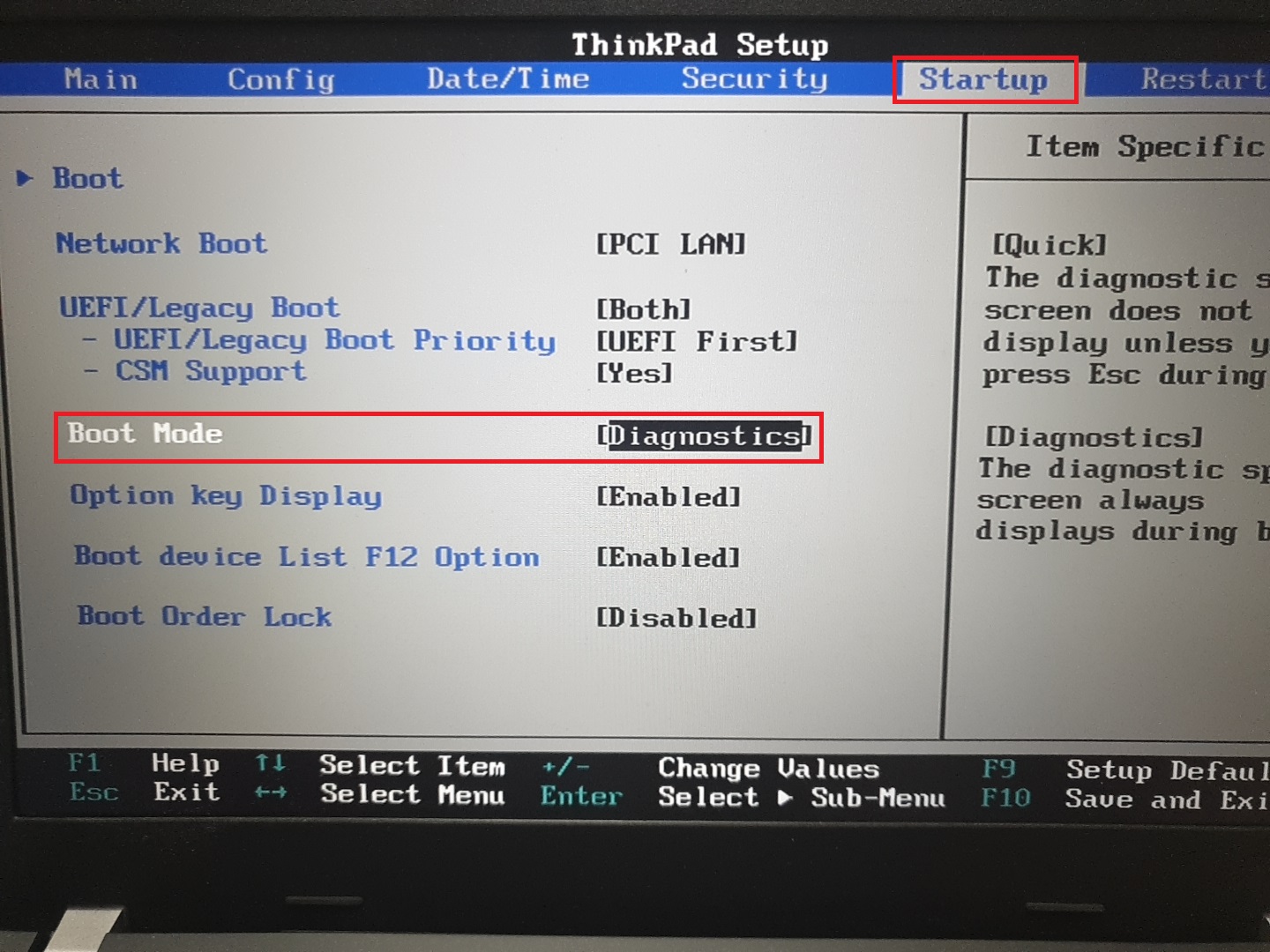
- 부팅 시 과정3. 에서 연결한 부팅디스크로 부팅이 되도록 설정을 한다. 필자는 과정11. 의 사진에서 Boot옵션에서 설정을 주었다. 바이오스마다 탭, 혹은 옵션의 명이 다를 수 있다.
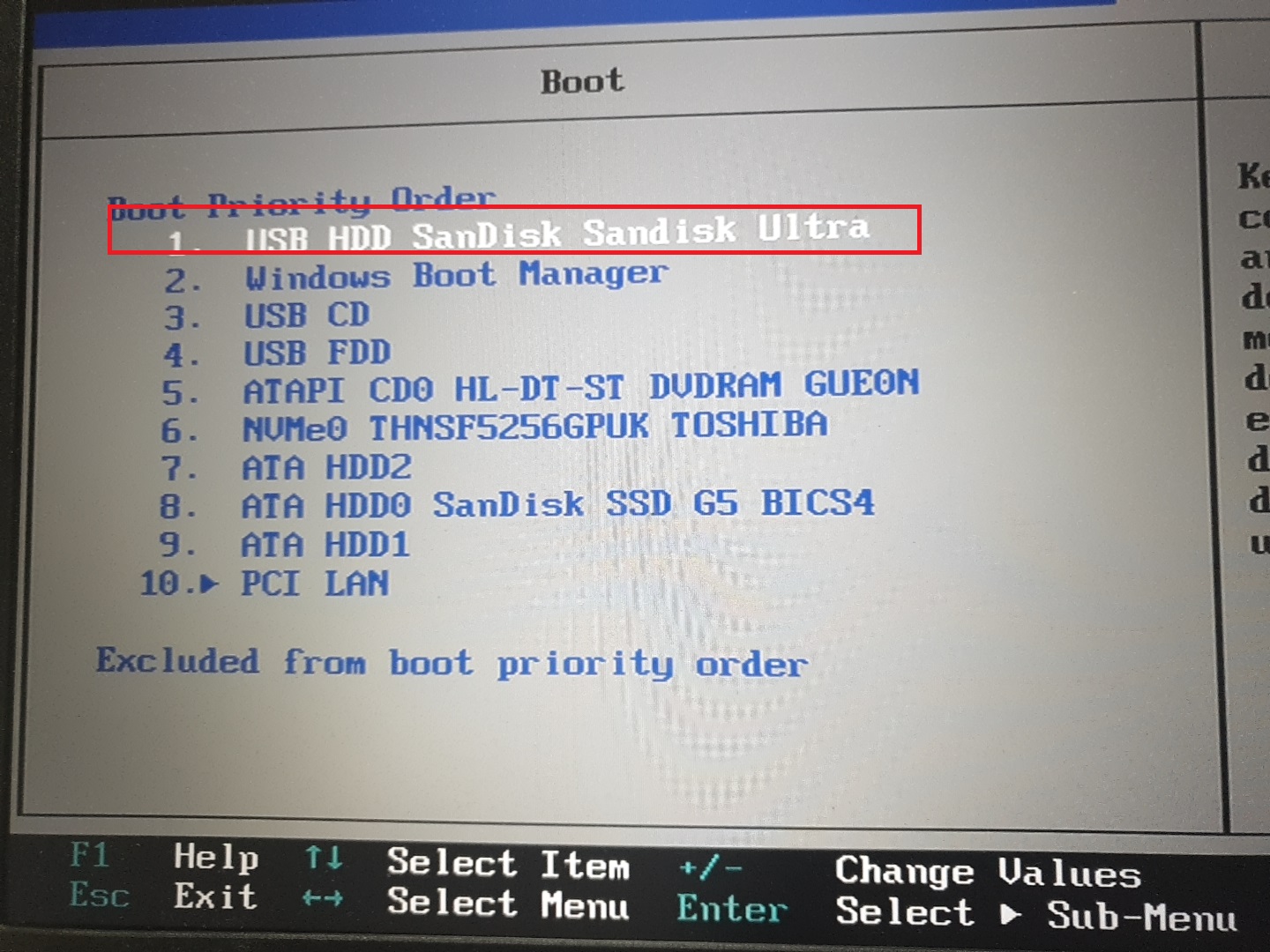
- 이제 설정을 적용 후 컴퓨터를 재부팅한다. 그러면 다음과 같은 화면이 나오며, 이때에 Ubuntu를 선택한다.
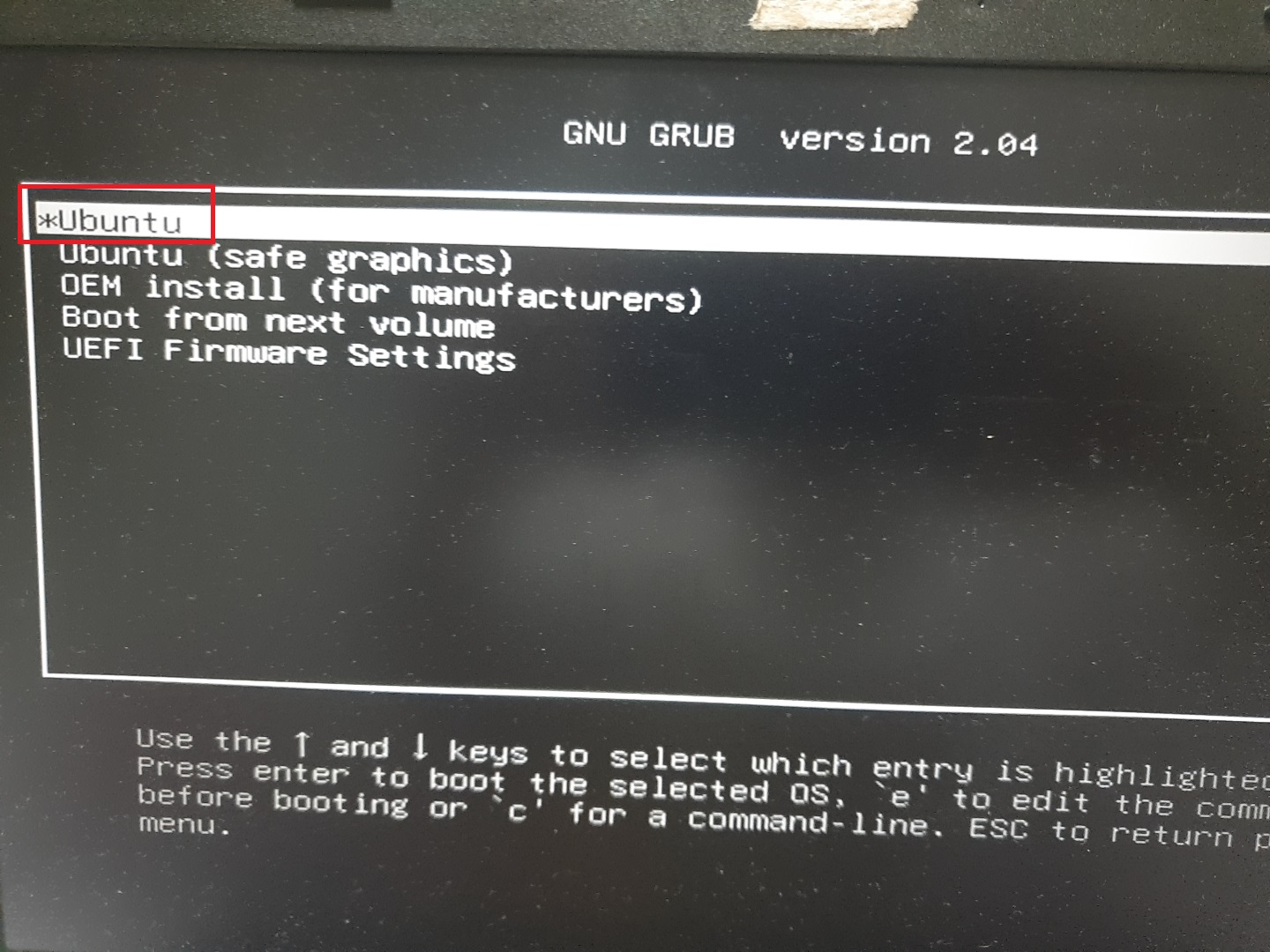
- 이후의 과정은 2편에서 다룬다. 사진이 너무 많이 올라가 컴퓨터가 글을 쓰는 도중 점점 멈추기 시작하였다.
참고
https://jimnong.tistory.com/676
https://support.lenovo.com/jp/ko/solutions/ht500222
반응형
'기타' 카테고리의 다른 글
| [Ubuntu] 우분투에서 자바 설치 (0) | 2020.08.21 |
|---|---|
| [Ubuntu] 우분투 듀얼부팅 적용 2편 (0) | 2020.08.20 |
| [Ubuntu] 우분투 부팅디스크 만들기(Gpt, MBR확인 포함) (0) | 2020.08.19 |
| [Hadoop] 특수문자(wildcard)가 들어간 경로 삭제 (0) | 2020.06.09 |
| [Hadoop] Distcp 시 Check-sum mismatch 현상 (0) | 2020.06.08 |