목적
- Ubuntu 설치용 부팅디스크를 만든다.
- 필자는 듀얼 부팅을 위해 만들려고 하기에 그에 따른 설명을 추가한다.
과정
- usb를 컴퓨터에 꽂는다.

- https://ubuntu.com/에 접속하여 ubuntu iso파일을 설치한다. 설치 과정은 하단의 사진을 참고한다. 1, 2의 버튼을 누르면 후원 페이지가 나오는데, 조금만 기다리면 iso파일이 다운로드 된다. 후원은 본인의 판단에 맡긴다.
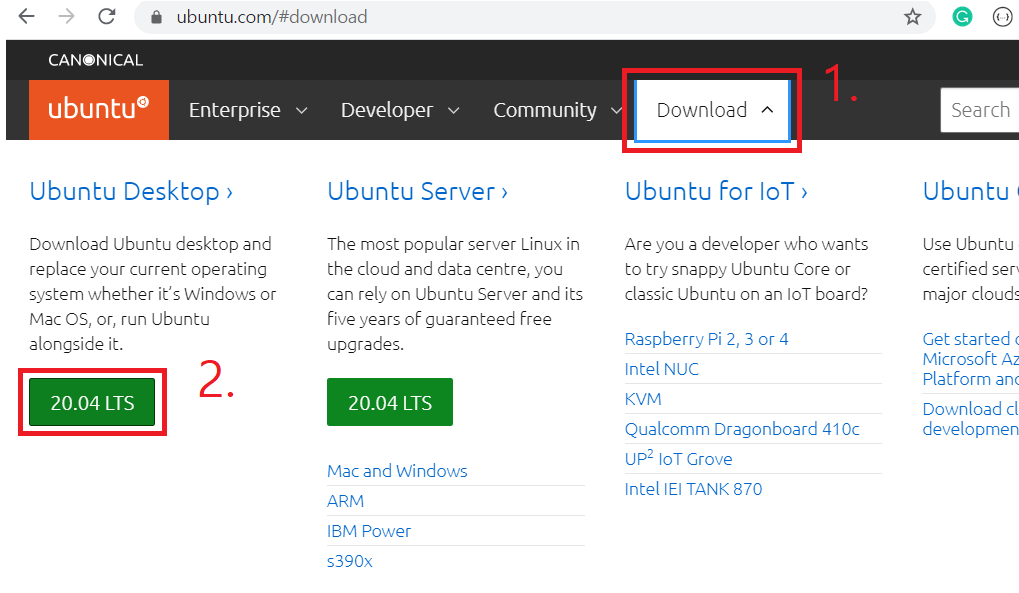
- https://rufus.ie/에 접속하여 rufus를 다운로드 한다. 설치는 하단의 사진을 참고한다. 포터블 버전 이용 시 별도의 설치가 필요하지 않아 필자는 포터블 버전을 이용하였다.

- 설치한 rufus를 실행하면 다음과 같다. 우선 장치에서 부팅디스크로 만들 usb를 선택한다. 필자는 usb를 하나만 연결하여 하단에 1개의 장치를 찾았다고 나와있다.
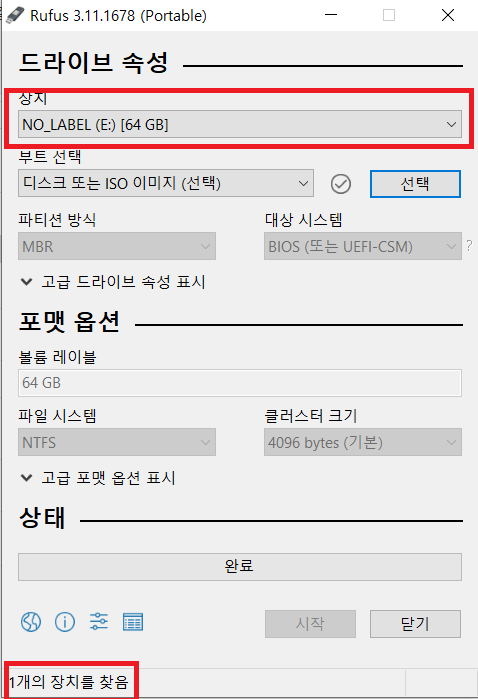
- 다음으로는 2에서 설치한 iso파일을 선택한다. 부트 선택의 선택을 클릭 후 iso파일을 선택한다.
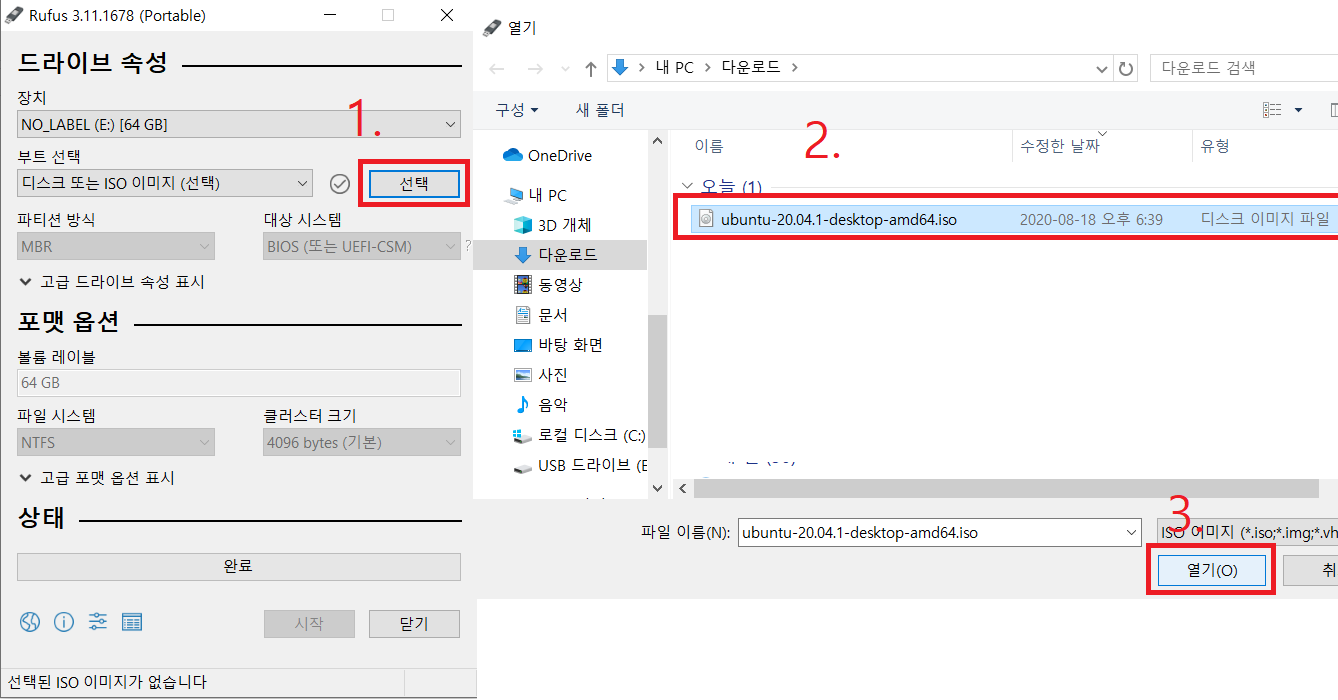
- 필자는 듀얼 부팅을 위해 윈도우와 동일한 포맷을 선택하였다.(GPT) 윈도우의 포맷을 확인하는 방법은 글 하단을 참고한다. 파일 시스템은 따로 설정하지 않았다. MBR파티션 형식 선택시 NTFS를 선택할 수 있다 하나 굳이 변경할 필요는 없다고 한다.
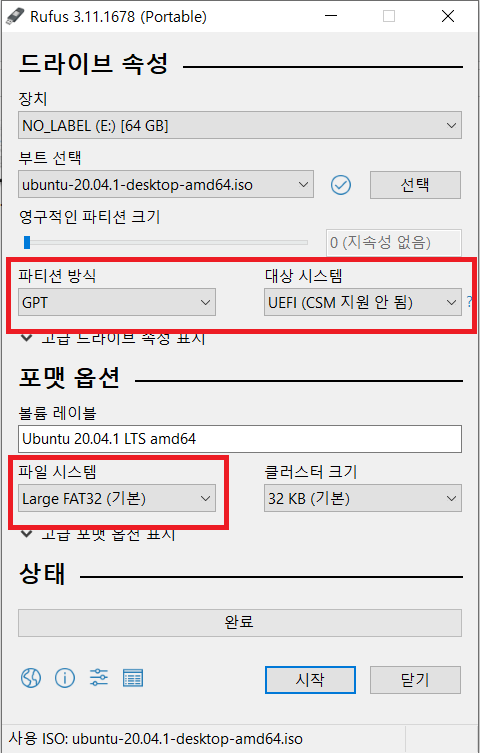
- 시작 버튼을 누른 후 iso hybrid 이미지 감지 알림이 나오면 기본값(권장) 그대로 OK를 누른다.

- 파일 삭제 알림이 뜨면 확인을 누른다. usb 내부의 내용은 미리 백업을 해두자.
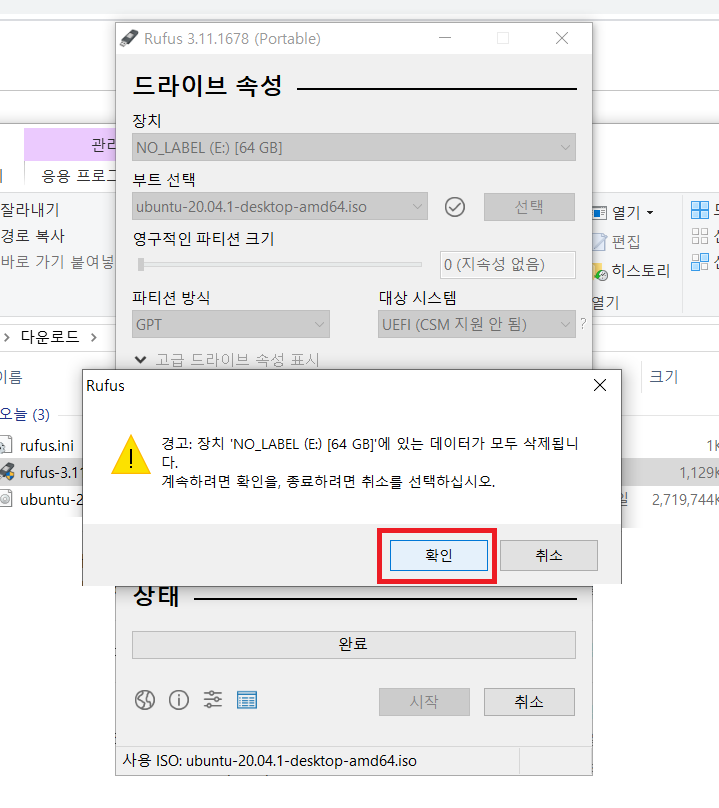
- 사진의 초록바가 차오른 후 얼마 지나자면 완료가 되었다고 나온다. usb 내용을 확인하여 부팅디스크가 완성되었는지 확인 할 수 있다.

GPT, MBR 확인
방법 1
- 윈도우키 + r을 누르면 실행창이 나온다. 여기에 cmd를 입력하여 명령 프롬프트로 들어간다.
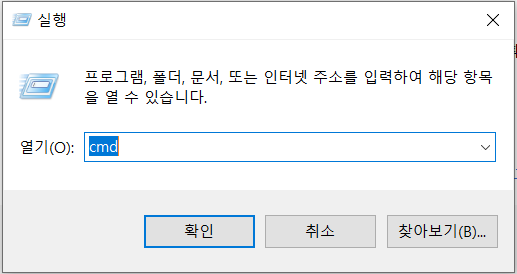
- 명령 프롬프트에서 diskpart를 입력 후 엔터를 입력하여 diskpart에 들어간다.

- diskpart cli에서 list disk 입력 시 다음과 비슷한 결과가 나온다. 가장 오른쪽에 Gpt컬럼이 존재하며 *표시가 있다면 Gpt 설정이다.
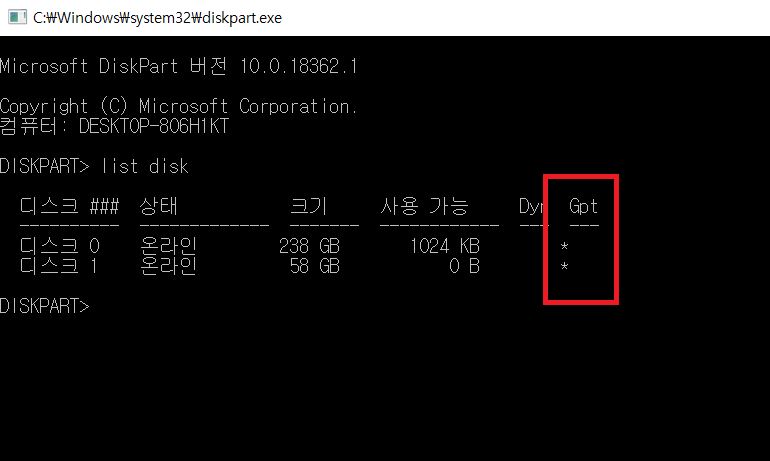
방법2
- 윈도우 검색에서 컴퓨터관리를 입력 후 항목으로 들어간다.

- 윈도우가 설치된 디스크에서 마우스 오른쪽 버튼을 클릭 후 속성 버튼을 누른다.

- 볼륨 탭을 선택 하면 파티션 형식에서 Gpt, MBR 여부를 확인 할 수 있다.

참고
https://webnautes.tistory.com/1146
https://kwang9.tistory.com/119
반응형
'기타' 카테고리의 다른 글
| [Ubuntu] 우분투 듀얼부팅 적용 2편 (0) | 2020.08.20 |
|---|---|
| [Ubuntu] 우분투 듀얼부팅 적용 1편 (0) | 2020.08.20 |
| [Hadoop] 특수문자(wildcard)가 들어간 경로 삭제 (0) | 2020.06.09 |
| [Hadoop] Distcp 시 Check-sum mismatch 현상 (0) | 2020.06.08 |
| [Spark] yarn cluster 모드 시 한글 깨짐 현상(UnicodeEncodeError) (0) | 2020.06.04 |